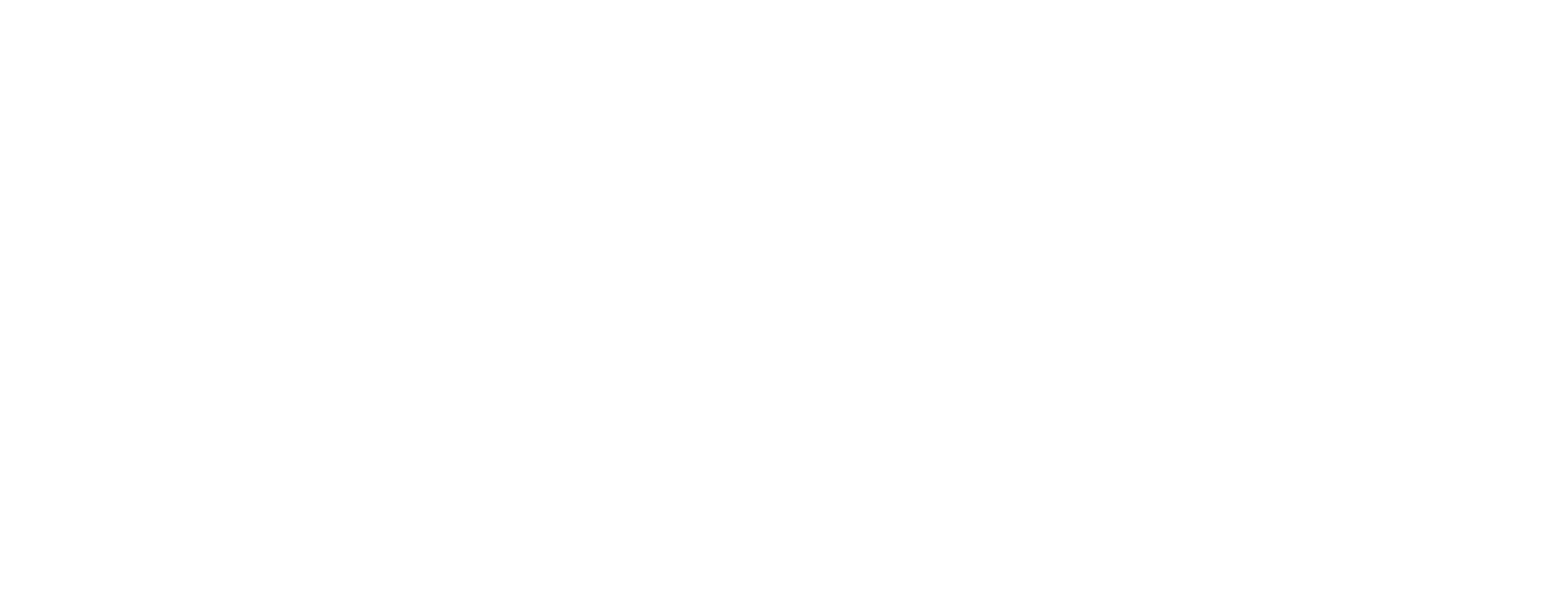با انتقال همه فایلها به فضای ابری میتوان به سادگی مشکل پر شدن حافظه لپتاپ را حل کرد.
اقتصادسنج | با انتقال همه فایلها به فضای ابری میتوان به سادگی مشکل پر شدن حافظه لپتاپ را حل کرد.
فضای دیسک همواره پر است، بنابراین باید از هر فرصتی برای آزاد کردن هرچه بیشتر آن استفاده کنید. یکی از بهترین راهها برای انجام این کار، پشتیبانگیری از تعدادی فایل در فضای ابری، سپس حذف کامل آنها از رایانه است.
ذخیره سازی دادههای خود در فضای ابری به شما این امکان را میدهد که به فایلهای خود دسترسی داشته باشید در حالی که هنوز فضای هارد دیسک در رایانهتان کامل پر نشده است. این فرآیند نسبتا آسان است، اما اجازه ندهید این تنها شکل پشتیبان شما باشد: فایلهای خود را در یک سرویس ابری دیگر یا یک هارد دیسک خارجی (یا دو) در صورت وقوع فاجعه نگه دارید.
ابر چگونه کار میکند؟
درک ابر ممکن است در ابتدا کمی گیج کننده باشد، اما پلتفرمهایی مانند OneDrive، iCloud، Dropbox و Google Drive دو پوشه یکسان را نگه میدارند، یکی در رایانه شما و دیگری در فضای ابری. آنها به طور پیش فرض همگام هستند، به این معنی که وقتی چیزی را در لپتاپ خود تغییر میدهید، در ابر تغییر میکند و بالعکس. اگر این برنامهها را روی چندین رایانه نصب کردهاید، تغییرات در همه آنها منتشر شده و به شما امکان میدهد از هر دستگاهی به آخرین نسخه فایلهای خود دسترسی داشته باشید.
همچنین میتوانید برخی از پوشهها را فقط به صورت آنلاین تنظیم کنید، به این معنی که آنها فقط در فضای ابری زندگی میکنند و فضایی روی هارد دیسک شما اشغال نمیکنند. وقتی میخواهید به این فایلها دسترسی داشته باشید، به اتصال اینترنت نیاز دارید.
برنامههای ذخیرهسازی ابری و همگامسازی میتوانند به شما کمک کنند تا بهطور دستی انتخاب کنید کدام فایلها به صورت محلی روی رایانه شما هستند، اما میتوانند کار را بهطور خودکار انجام دهند. در برخی موارد، میتوانید یک پوشه را فقط به صورت آنلاین نگه دارید، اما همچنان برای محتویات آن در هارد دیسک خود جای کافی دارید. به محض اینکه سعی کنید به آنها دسترسی پیدا کنید، از ابر دانلود و به طور معمول باز میشوند.
همه این خدمات همچنین دارای رابطهای وب هستند که به شما امکان میدهد با یک مرورگر وب و اتصال به اینترنت وارد شوید و فایلهای خود را در هر رایانهای مشاهده کنید. در برخی موارد، دسترسی به وب ممکن است تنها چیزی باشد که نیاز دارید.
وقتی تصمیم میگیرید چه نوع فایلهایی را در کجا ذخیره کنید، ابر را بهعنوان زیرزمین خود در نظر بگیرید، جایی که چیزهایی را که نمیخواهید دور بیندازید، اما نمیخواهید در وسط اتاق نشیمن نگه دارید، ذخیره میکنید. به این ترتیب بهترین کار این است که فایلها و پوشههای قدیمیتر را فقط به صورت آنلاین بسازید، از فایلهایی که میخواهید، نسخه پشتیبان تهیه کنید، اما نیازی به دسترسی منظم به آنها ندارید، مانند عکسها و ویدیوهای تعطیلات. شما باید هر فایلی را که دائما نیاز به دسترسی به آن دارید، به صورت محلی ذخیره کنید، به خصوص اگر نمیتوانید به اتصال به اینترنت تکیه کنید.
نحوه صرفه جویی در فضای کامپیوتر با OneDrive
اگر از ویندوز و OneDrive استفاده میکنید، پوشههای خاصی در رایانه شما و در فضای ابری به طور پیشفرض همگامسازی میشوند؛ همچنین میتوانید برای صرفهجویی در فضای ذخیرهسازی محلی، فایلهای خاصی را فقط به صورت آنلاین تعیین کنید. اگر به آنها نیاز دارید، باید آنها را با چند کلیک دانلود کنید، اما این کاری نیست که بخواهید اغلب با فایلهای بزرگ انجام دهید، چرا که زمان بر است.
برای اینکه برخی فایلها را فقط آنلاین کنید، روی نماد OneDrive (یک ابر) در ناحیه اعلان نوار وظیفه ویندوز کلیک راست کنید، سپس Help & Settings را انتخاب و تب تنظیمات را باز کنید. به همگام سازی و پشتیبان گیری بروید، سپس تنظیمات پیشرفته را باز کنید. در نهایت Files On-Demand را پیدا کرده و دانلود فایلها را همانطور که از آنها استفاده میکنید، انتخاب کنید.
متوجه خواهید شد که سه نوع فایل در OneDrive وجود دارد. اول، اسنادی فقط آنلاین هستند که با نشان ابر آبی که در بالای نماد فایل در File Explorer قرار دارد، آنها را تشخیص میدهید. اینها در فضای ابری زندگی میکنند، اما تا زمانی که به اینترنت متصل هستید، به طور معمول باز میشوند. نوع دوم فایلهایی هستند که به صورت محلی در دسترس هستند که دارای علامت تیک سبز رنگ روی آنها هستند و هم در دستگاه شما و هم در فضای ابری پخش میشوند. مرحله پایانی فایلهای محلی ذخیره شده است. اینها با یک علامت چک سفید در یک دایره سبز مشخص میشوند و بدون توجه به هر چیزی روی رایانه شما میمانند.
دو نوع آخر عملا یکسان هستند و حتی اگر آفلاین هستید، میتوانید آنها را به طور معمول باز کرده و ویرایش کنید. تنها تفاوت این است که اگر یک ویژگی Windows ۱۰ و ۱۱ به نام Storage sense را فعال کنید، فایلهای موجود محلی بهطور خودکار پس از مدت زمان مشخصی آنلاین میشوند که وقتی فضای رایانهتان تمام میشود، فایلها را در فضای ابری آپلود میکند..
OneDrive برخی از این موارد را به طور خودکار انجام میدهد، مثلا با دانلود فایلها هنگام باز کردن آنها، اما همچنین میتوانید به صورت دستی تنظیماتی را که پلتفرم با فایلها و پوشههای خاص انجام میدهد، با کلیک راست روی آنها در File Explorer تنظیم کنید.
نحوه صرفه جویی در فضا با iCloud
اپل دو سیستم ذخیره سازی متفاوت دارد: iCloud و iCloud Drive. اولین مورد، اطلاعات دستگاههای مک شما را همگامسازی میکند، از جمله موسیقی و ویدیوهای خریداریشده از طریق فروشگاه iTunes، بهعلاوه مخاطبین، تقویمها و تصاویر. دومی، iCloud Drive، نسخه OneDrive یا Dropbox اپل است. میتوانید آن را روی فناوریهای اپل و غیر اپل نصب کنید، از آن برای ذخیره هر فایل یا پوشه، همگامسازی آن دادهها در دستگاهها و به اشتراکگذاری فایلهای خود با هر کسی استفاده کنید.
برای اینکه ببینید چه مقدار از فضای ذخیره سازی iCloud خود را در Mac خود استفاده میکنید، منوی Apple را باز کنید، About This Mac را انتخاب کرده روی More info کلیک کنید و به پایین بروید تا روی Storage Settings کلیک کنید. در بخش «توصیهها»، دکمه «فروشگاه» را در iCloud خواهید دید. روی آن کلیک کنید؛ میتوانید تمام فایلها و اسناد را از پوشههای Desktop و Documents خود در فضای ابری ذخیره کنید تا بتوانید از هر دستگاه اپلی که با Apple ID خود وارد آن شدهاید به آنها دسترسی داشته باشید؛ همچنین میتوانید همه پیامهای خود را به جای ذخیرهسازی محلی، به ابر منتقل کنید.
در بخش Optimize Storage، روی Optimize کلیک کنید تا هر فیلم و برنامه تلویزیونی محلی iTunes که در Mac خود دارید و به عنوان تماشا شده علامتگذاری شدهاند حذف شود، در صورت نیاز همیشه میتوانید دوباره آنها را دانلود کنید.
در نهایت، تنظیمات سیستم را باز کنید، به تب Apple ID بروید و iCloud را انتخاب کنید. اگر سوئیچ کنار Optimize Mac Storage را تغییر دهید، macOS شروع به پاک کردن هارد دیسک شما از فایلهای قدیمیتری میکند که مدتی است باز نکردهاید، هر زمان که فضای خالی شما تمام شود. این فایلها از iCloud محو نمیشوند و همیشه میتوانید آنها را دوباره دانلود کنید.
چگونه با Dropbox فضای کامپیوتر خود را آزاد کنیم؟
Dropbox دو راه برای نگه داشتن فایلها در فضای ابری و خارج از هارد دیسک تا زمانی که به آنها نیاز دارید، ارائه میدهد. اولین مورد انتخابی همگام سازی است و برای کاربران هر دو سطح رایگان و پولی در دسترس است. به سادگی پنل Dropbox Preferences را در رایانه خود باز کنید و در قسمت Selective Sync (اگر کاربر ویندوز هستید) یا Select folders to sync به این Mac (برای کاربران Mac)، روی Select folders کلیک کنید.
این ویژگی به شما امکان میدهد تیک برخی یا همه پوشهها را در Dropbox خود بردارید تا از دانلود و همگام سازی پلتفرم با رایانه خود جلوگیری کنید. اگر تیک پوشهای را بردارید، از آن دستگاه محو میشود، اما در فضای ابری و هر رایانه دیگری که از Dropbox با آن استفاده میکنید، باقی میماند. اگر میخواهید قابلیتهای دسترسی و همگامسازی را به پوشههای خاصی بازیابی کنید، میتوانید همین مسیر را دنبال کرده و این اولویت را لغو کنید.
سپس قابلیتی وجود دارد که قبلا با نام Smart Sync شناخته میشد که فقط برای مشتریان Dropbox پولی در دسترس است. مانند Selective Sync کار میکند، اما خودکارتر است: به شما امکان میدهد فایلها را به فضای ابری منتقل کنید و آنها را فقط آنلاین کنید، اما پلتفرم مکانهایی را برای آنها در پوشه Dropbox رایانه شما قرار میدهد. وقتی آفلاین هستید به راحتی میتوانید اسناد فقط آنلاین را مشاهده کنید، اما اگر نیاز به ویرایش آنها دارید، برای دانلود آنها به اتصال اینترنت نیاز دارید. تغییرات با ابر همگامسازی میشوند، اما اگر میخواهید فایل را فقط پس از آن آنلاین نگه دارید، باید دوباره این ویژگی را به صورت دستی فعال کنید.
برای ایجاد یک فایل یا پوشه فقط به صورت آنلاین، به پوشه Dropbox خود بروید، روی فایل یا پوشهای که میخواهید فقط در فضای ابری ذخیره شود، کلیک راست کرده و Make online-only را انتخاب کنید. همچنین میتوانید تمام فایلهای جدید را بهطور پیشفرض فقط آنلاین کنید: به تنظیمات Dropbox بروید، روی همگامسازی کلیک کنید، منوی کشویی کنار فایلهای جدید پیشفرض را باز کرده و فقط آنلاین را انتخاب کنید.
چگونه با Google Drive فضای دستگاه خود را ذخیره کنیم؟
در Google Drive، شما انتخاب میکنید که کدام پوشهها هم در رایانه شما و هم در فضای ابری باشند و کدام پوشه را فقط در فضای ابری میخواهید. اگر از Google Drive در بیش از یک رایانه استفاده میکنید، میتوانید پوشههای مختلف را در دستگاههای مختلف نگه دارید. همه کاربران، خواه برای این سرویس پرداخت کنند یا نه، به برنامه Google Drive for Desktop دسترسی دارند که در صورت استفاده از این سرویس، سادهترین راه برای مدیریت فایلهای شما است.
با نصب برنامه بر روی رایانه، روی نماد Drive در نوار منو، سپس نماد چرخ دنده و سپس تنظیمات برگزیده کلیک کنید. در نوار کناری، Google Drive را انتخاب کنید و حبابهای کنار فایلهای Stream (بنابراین آنها فقط در فضای ابری وجود داشته باشند) یا فایلهای Mirror را بررسی کنید، به این معنی که آنها در هر دو مکان به طور همزمان زندگی میکنند. برای همگامسازی پوشهها از درایو محلی خود، گزینه مربوط به رایانه خود را انتخاب کنید و روی Add folder ضربه بزنید تا همگامسازی شروع شود.