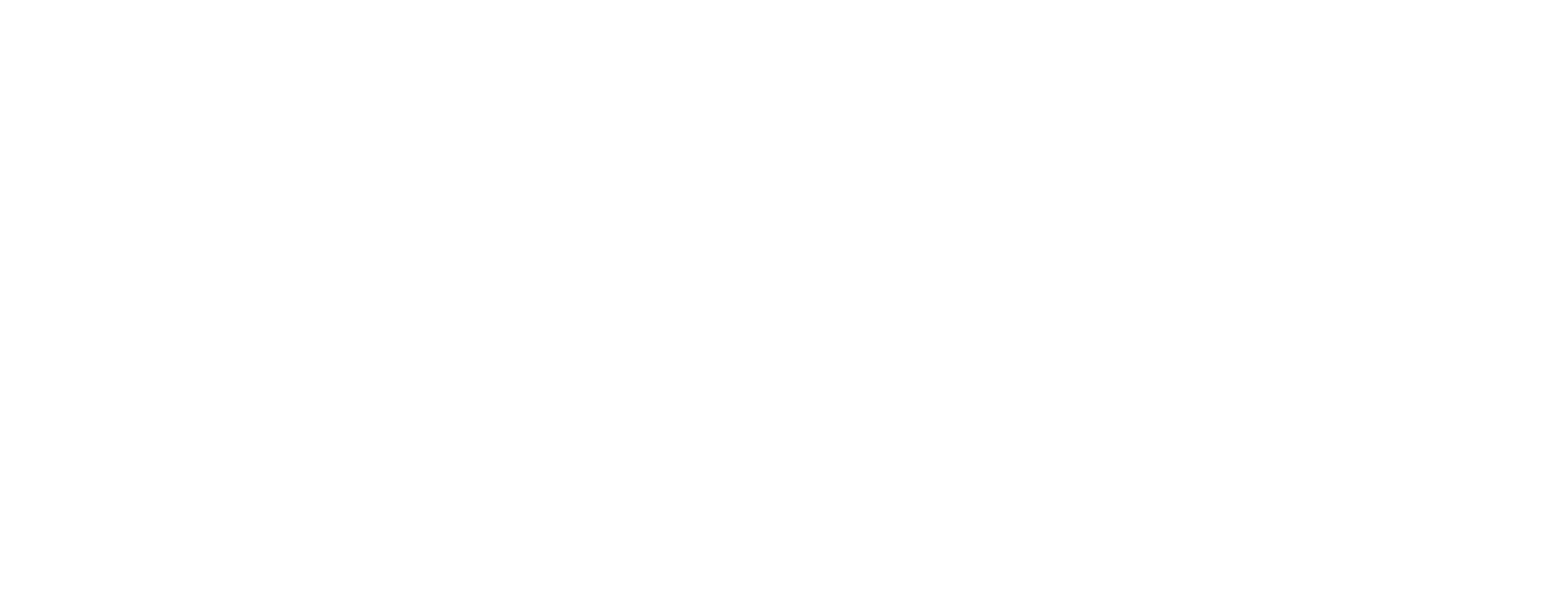اگر صدای فن لپتاپتان بهقدری بلند و آزاردهنده است که نگرانتان کرده، باید به دنبال دلایل احتمالی آن و راههایی برای کاهش صدای فن لپ تاپ باشید.
اقتصادسنج| اگر صدای فن لپ تاپتان بهقدری بلند و آزاردهنده است که نگرانتان کرده، باید به دنبال دلایل احتمالی آن و راههایی برای کاهش صدای فن لپ تاپ باشید.
دلیل وجود فن در لپ تاپ دفع گرمای تولید شده به وسیله گردش هوا است. بنابراین قابل درک است که گرم شدن بیش ازحد دستگاه و خراب شدن قطعهای مانند فن میتواند منجر به افزایش صدای فن لپتاپ بشود.
گاهی ممکن است دلیل اول باعث ایجاد دلیل دوم شود؛ یعنی به دلیل گرمای بیشازحد لپتاپ، فن که در حال تقلا برای خنک کردن سیستم است، دچار مشکل شود یا آسیب ببیند.
وقتی لپ تاپ بیش از اندازه توان خود کار میکند، گرمای اضافی تولید میشود؛ در اینصورت فن مجبور میشود برای خارج کردن حرارت تولیدشده، به تکاپو بیفتد. گرمای زیاد میتواند باعث خاموش شدن دستگاه یا آسیبهای جدی شود.
اگر محیط گرم باشد، لپتاپ برای دفع گرما سختتر کار میکند و این باعث افزایش صدای فن میشود. به طور مشابه اگر دریچههای هوا مسدود شده باشند (معمولاً هنگام استفاده از لپتاپ روی مبلمان نرم یا تجمع گردوخاک در طی زمان)، لپتاپ داغ میشود.
همچنین اگر در حال انجام یک بازی سهبعدی، استفاده از نرمافزارهای سنگین یا رندر کردن ویدیو باشید، افزایش گرما را تجربه خواهید کرد که میتواند منجر به افزایش صدای فنها شود.
اگر صدای فنها بلند باشد اما شما هیچ حرارتی را در بدنه لپتاپ حس نمیکنید، باید دریچههای هوا را تمیز کنید تا مطمئن شوید که مسدود نشدهاند.
اگر صدای فنهای عادی به نظر میرسد اما دائماً در حال کار هستند، بعید به نظر میرسد مشکل از خود فن باشد.
در این مقاله آموزشی از زومیت قصد داریم شما را با بهترین راهکارها برای کاهش صدای فن لپ تاپ با شناسایی دلایل ایجادکننده بپردازیم.
۱. محل قرار دادن لپ تاپ
لپتاپها بهگونهای طراحی شدهاند که روی هر سطحی قرار بگیرند. این یعنی میتوانید لپتاپتان را روی تخت قرار دهید و فیلم ببینید. بااینحال درست نیست که لپتاپ را در هرجایی که میشود، قرار دهیم.
برخی از سطوح ممکن است دریچههای تهویه هوا و خنککننده دستگاه را مسدود کنند و باعث بالا رفتن حرارت شوند. قرار دادن لپتاپ روی یک سطح سخت و صاف، از مسدود شدن دریچههای فن جلوگیری میکند و به فن داخلی اجازه میدهد به درستی کار کند تا دستگاه شما را خنک کند.
به همین دلیل است که توصیه میشود از کولپدها و پایههای لپتاپ اسفاده کنید. این ابزارها علاوه بر اینکه باعث میشوند لپتاپ در وضعیتی قرار بگیرد که به راحتی گرمای خود را تخلیه کند و از تجمع حرارت جلوگیری شود (که همین موجب به کاهش صدای فن لپ تاپ میشود)، به شما اجازه میدهند زاویه لپتاپ را بهگونهای تنظیم کنید که فشار کمتری به مهرههای گردنتان وارد شود.
۲. تمیز کردن دریچه تهویه هوا و فن لپتاپ

اگر صدای لپتاپ بلند است یا اگر فن دائماً در حال کار است، ممکن است دریچههای تهویه هوای لپتاپ شما با گرد و غبار مسدود شده باشد. لازم است هر از گاهی دریچههای تهویه هوا را از گرد و غبار پاک کنید تا به کاهش صدای فن لپ تاپ هم کمک شود. برای پیشگیری از صدای بلند فن، خوب است که هر ۶ ماه یکبار دریچههای گردش هوا لپتاپ و فن را تمیز کنید.
۳. استفاده از ابزارهای خنککننده

اگر با لپتاپ خود بازی میکنید یا نیاز دارید که چندین فرایند را همزمان اجرا کنید، ممکن است زمان آن رسیده باشد که برای یک خنککننده اضافی مانند انوع کولپدها یا پایههای مخصوص لپ تاپ هزینه کنید. با خنک کردن لپ تاپ، فن مجبور نیست بهقدری کار کند که باعث تولید صدای زیاد و نامطبوع شود.
۴. توقف اجرای برنامهها در پسزمینه
معمولاً در پسزمینه برنامههایی درحال اجرا هستند که از آنها بیخبریم و حتی نیازی به آنها نداریم. این برنامهها بهاضافه هر پنجرهای که باز است، میتواند دستگاه شما را کند کنند و فشار زیادی به سیستم بیاورند. هرچه فشار روی سیستم بیشتر باشد، بیشتر به تقلا میافتد پس لازم است که فن برای خارج کردن حرارت تولیدشده بیشتر کار کند. برای کاهش صدای فن لپ تاپ ناشی از این مسئله، مراحل زیر را دنبال کنید.
برای حذف برنامههای پسزمینه در ویندوز:
Task Manager را با فشار دادن کلیدهای میانبر Ctrl + Alt + Delete راهندازی کنید. (با مطالعه مقالههای کلیدهای میانبر در ویندوز ۱۱ و کلیدهای میانبر کاربردی در ویندوز ۱۰ سرعت خودتان را هنگام کار با ویندوز بالا ببرید.)
اکنون میتوانید تمام برنامههای درحال اجرا را ببینید. برای خاتمه دادن به اجرای هر برنامهای که میدانید به آن نیاز ندارید، روی آن کلیک راست کرده و End Task را انتخاب کنید.
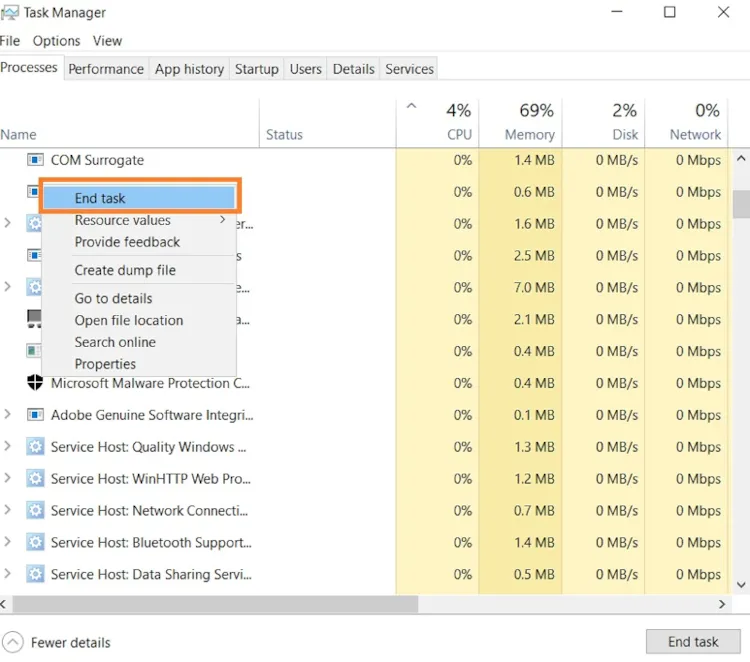
برای حذف برنامههای پسزمینه در مک:
کاربران مک میتوانند به System Preferences بروند و از Users گزینه Startup را انتخاب کنند. سپس در این قسمت همه موارد غیرضروری را حذف کنند.
۵. شناسایی و حذف بدافزارها و ویروسها
گاهی صدای بلند فن میتواند نشاندهنده وجود ویروس یا سایر اشکال نرمافزارهای مخرب روی لپتاپ شما باشد. این موارد ممکن است باعث افزایش فشار روی سختافزار و درنتیجه گرم شدن بیشازاندازه اجزای داخلی لپتاپ شوند. برای اطمینان از اینکه لپتاپ شما به ویروسها یا بدافزارها آلوده نشده باشد، بهتر است از بهترین نرمافزارهای آنتی ویروس کمک بگیرید و همواره سیستم را مورد بررسی قرار دهید.
۶. تغییر تنظیمات فن
سادهترین راه برای کاهش صدای فن، کنترل کردن تنظیمات فن در لپتاپ است. برای پیدا کردن این گزینه باید نگاهی به سه مکان مختلف بیندازید.
ابتدا به کیبورد خود نگاه کنید تا ببینید آیا دکمه کنترل فیزیکی فن روی آن وجود دارد یا خیر. اگر این دکمه وجود داشته باشد، معمولاً باید اول کلید Fn را نگه دارید و سپس یک کلید فانکشن را فشار دهید تا بین حالتهای مختلف فن جابهجا شوید. یکی از این حالتها ممکن است حالت ساکتتر با حداکثر عملکرد پایینتر باشد.
اگر خبری از دکمه فیزیکی مخصوص فن نبود، باید هرگونه ابزاری که روی لپتاپتان نصب شده است را بررسی کنید. این گزینه بیشتر در لپتاپهای گیمینگ با ابزارهایی که به شما امکان میدهد نورپردازی RGB و پروفایلهای فن را کنترل کنید، رایج است.
اگر لپتاپ شما ابزار رسمی کنترل فن ندارد، میتوانید از یک برنامه شخص ثالث استفاده کنید، اما باید این کار را تماماً با مسئولیت خود انجام دهید. اکثر لپتاپها به شما این امکان را میدهند که سرعت فن خود را با استفاده از نرمافزارهای شخص ثالث کنترل کنید.
بنابراین در تئوری میتوانید با کنترل سرعت فن، صدای فن را در لپتاپ خود کاهش دهید. البته توجه داشته باشید که این کار میتواند لپتاپ شما را داغتر کند و طول عمر آن را کاهش دهد، بنابراین با احتیاط از آن استفاده کنید.
درنهایت، میتوانید منوی BIOS/UEFI را بررسی کنید. تنظیمات پروفایل فن برخی از لپتاپها را میتوان از این قسمت تغییر داد. برای اطلاع از نحوه دسترسی به منوی BIOS/UEFI و اینکه آیا در لپتاپ شما تنظیماتی وجود دارد که روی پروفایلهای فن در این بخش تأثیر بگذارد، به دفترچه راهنمای لپتاپ خود مراجعه کنید یا مدل لپتاپ خود را در جستجو کنید.
۷. غیرفعال کردن سرویسهای ویندوز
استفاده زیاد از CPU میتواند باعث کارکرد زیاد فن کامپیوتر شود. برخی از خدمات غیرضروری ویندوز منجر به مصرف بالای CPU میشوند. شما میتوانید سرویسها را بهصورت دستی در ویندوز غیرفعال کنید و باعث کاهش صدای فن لپ تاپ شوید.
برای راه اندازی Run از کلیدهای میانبر Win + R استفاده کنید.
services.msc تایپ کنید و اینتر بزنید.
سپس به سرویسهای زیر بروید و روی هرکدام دوبار کلیک کنید:
۱. Connected User Experiences and Telemetry
۲. Diagnostic Policy Service
۳. Diagnostic Service Host
۴. Diagnostic System Host
۵. HomeGroupListener
۶. HomeGroupProvider
از منوی کشویی Startup type گزینه Disabled را انتخاب کنید.
روی Apply و بعد OK کلیک کنید.
غیرفعال کردن سرویسهای ویندوز
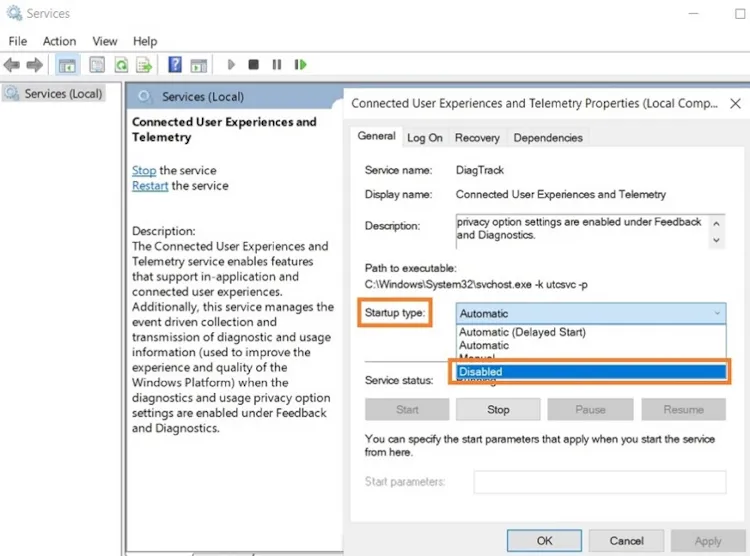
توجه: تعدادی از این سرویسها برای عیبیابی به کار میآیند و غیرفعال کردن آنها ممکن است باعث شود هنگام بروز مشکل در سیستم نتوانید آن را عیبیابی کنید. بنابراین پیش از غیرفعال کردن هر مورد مطمئن شوید که قرار نیست از این کار پشیمان شوید.
۸. غیرفعال کردن Windows Spotlight
ویندوز بهطور خودکار آخرین پسزمینه صفحه قفل (Windows Spotlight) را دانلود میکند. این موضوع می تواند باعث استفاده زیاد از CPU و درنتیجه صدای زیاد فن لپتاپ شود. بنابراین بهتر است به تنظیمات بروید تا تغییراتی ایجاد کنید.
کلیدهای میانبر Win + I را برای ورود به تنظیمات فشار دهید.
به منوی Personalization بروید.
از پنل سمت چپ، Lock screen را انتخاب کنید.
اگر دیدید که Windows Spotlight بهعنوان پسزمینه انتخاب شده است، روی منوی کشویی کلیک کنید و آن را به Picture یا Slideshow تغییر دهید.
غیرفعال کردن Windows Spotlight
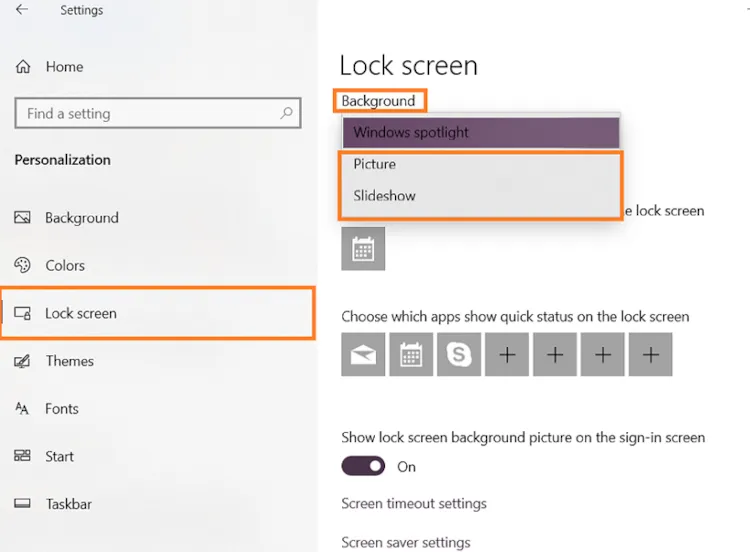
۹. تغییر System Cooling Policy به Passive
برای کاهش صدای فن لپ تاپ، میتوانید حالت خنککننده (cooling mode) را تغییر دهید. ویندوز دو حالت خنککننده ارائه میدهد. درحالیکه حالت Active فن کامپیوتر را قبل از گرم شدن CPU اجرا میکند، حالت Passive، سیپییو را پس از افزایش دما خنک میکند. برای کاهش صدای فن لپ تاپ، باید حالت خنککننده را به حالت Passive تغییر دهید.
روی لوگوی ویندوز کلیک راست کرده و گزینه Power Options را انتخاب کنید.
روی Additional power settings بزنید و Change plan settings را انتخاب کنید.
روی Change advanced power settings کلیک کنید.
به پایین بروید و Processor power management را گسترش دهید.
System cooling policy را گسترش دهید.
از منوی کشویی هر دو مورد On battery و Plugged in گزینه Passive را انتخاب کنید.
تغییر System Cooling Policy به Passive
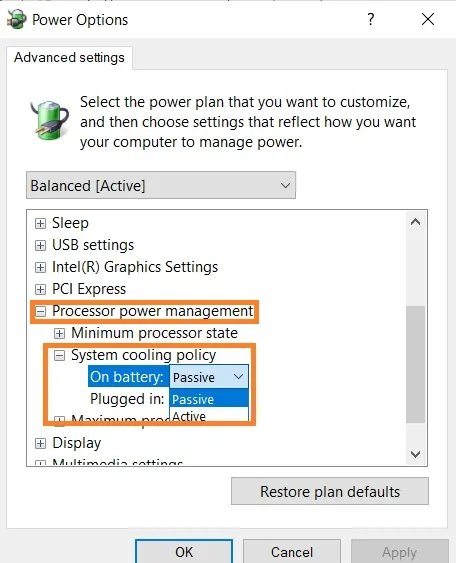
توجه داشته باشید که این روش فقط میتواند صدای فن خنککننده را کم کند اما مصرف بالای CPU را کاهش نمیدهد.
۱۰. بهروزرسانی درایورها و بایوس
اگر روشهای بالا کارامد نبودند، ممکن است لازم باشد درایورها یا بایوس ویندوز را بهروزرسانی کنید. درایور چیپست، درایور گرافیک و فریمور بایوس قدیمی یا ناسازگار میتواند منجر به بسیاری از مشکلات مانند کند شدن سیستم پس از بهروزرسانی، عدم نمایش گرافیک، حلقه بوت بیپایان و … شود.
بهروزرسانیهای مناسب درایور و بایوس میتوانند مصرف بالای CPU یا استفاده ۱۰۰٪ از دیسک را برطرف کنند. بنابراین برای کاهش صدای فن لپ تاپ باید بهترین درایورها یا بهروزرسانیهای بایوس را دانلود کنید.
لپتاپ از طریق درایورها با دستگاههای خارجی مانند چاپگر و هدفون ارتباط برقرار میکند. برای اینکه درایورها بهدرستی کار کنند، لازم است که بهروز باشند. بهروز نبودن درایوها درست مانند همان چیزی که تا اینجا ذکر کردیم، باعث به کارگیری بیشتر فن و درنتیجه صدای فن لپتاپ میشوند.
برای بررسی بهروزرسانیها در ویندوز:
روی دکمه استارت کلیک کنید و به تنظیمات بروید.
Updates & Security را انتخاب کنید، سپس به Windows Update بروید و روی Check for updates کلیک کنید.
برای بهروزرسانی حرفهای درایور یا دانلود و نصب درایور/BIOS میتوانید از بهترین برنامههای آپدیت درایور ویندوز استفاده کنید.
برای بررسی بهروزرسانیها در مک:
روی منو اپل در گوشه صفحه کلیک کنید، سپس روی System Preferences کلیک کنید.
روی Software Update کلیک کنید. اگر نرمافزار جدیدی پیدا شد، روی Update Now کلیک کنید تا آن را نصب کنید.
۱۱. ریست کردن PRAM و SMC در مک
یک راه سریع برای کاربران مک که با صدای دائمی فن مواجه میشوند، تنظیم مجدد SMC و PRAM (در مکهای قدیمی غیر اینتلی) است. ریست کردن این دو مورد ممکن است باعث شود فن شما به درستی کار کند و صدای کمتری تولید کند. بسته به نوع مکی که دارید، چند راه مختلف برای ریست کردن SMC وجود دارد. برای مثال روش بازنشانی SMC در مک بوک پرو با iMac متفاوت است.
ریست کردن PRAM بسیار ساده است و با خاموش و روشن کردن مک و نگه داشتن چند کلید انجام میشود. برای ریست کردن PRAM مراحل زیر را دنبال کنید:
مک را خاموش کنید. (اگر لازم بود به شارژر وصل کنید.)
دکمه پاور را بزنید.
پیش از ظاهرشدن صفحه خاکستری و به محض شنیدن صدای ابتدایی راهاندازی، دکمههای CMD + Option + P + R را همزمان فشار دهید و نگه دارید.
دکمهها را تازمانیکه مک ریاستارت شود و برای بار دوم صدای راهاندازی را بشنوید، نگه دارید. در مکهایی که T2 Security Chip دارند باید دکمهها را تا زمانی نگه دارید که برای بار دوم لوگوی اپل ظاهر و ناپدید شود.
۱۲. تعویض فن یا قطعه آسیبدیده

اگر مراحل قبلی مشکل را حل نکرد، ممکن است به یک فن یا هارد دیسک جدید نیاز داشته باشید. برای تشخیص اینکه کدام قطعه نیاز به تعویض دارد باید لپتاپ را باز کنید. برای این کار توصیه میکنیم به یک مرکز تخصصی تعمیر لپتاپ مراجعه کنید تا آسیب بیشتری به دستگاهتان وارد نشود.
به یاد داشته باشید که همیشه پیش از اعمال تغییرات جدید روی دستگاه، از فایلهای خود نسخه پشتیبان تهیه کنید.
توجه داشته باشید که اگر لپتاپتان تحت گارانتی است با باز کردن آن، دستگاه از گارانتی خارج خواهد شد.