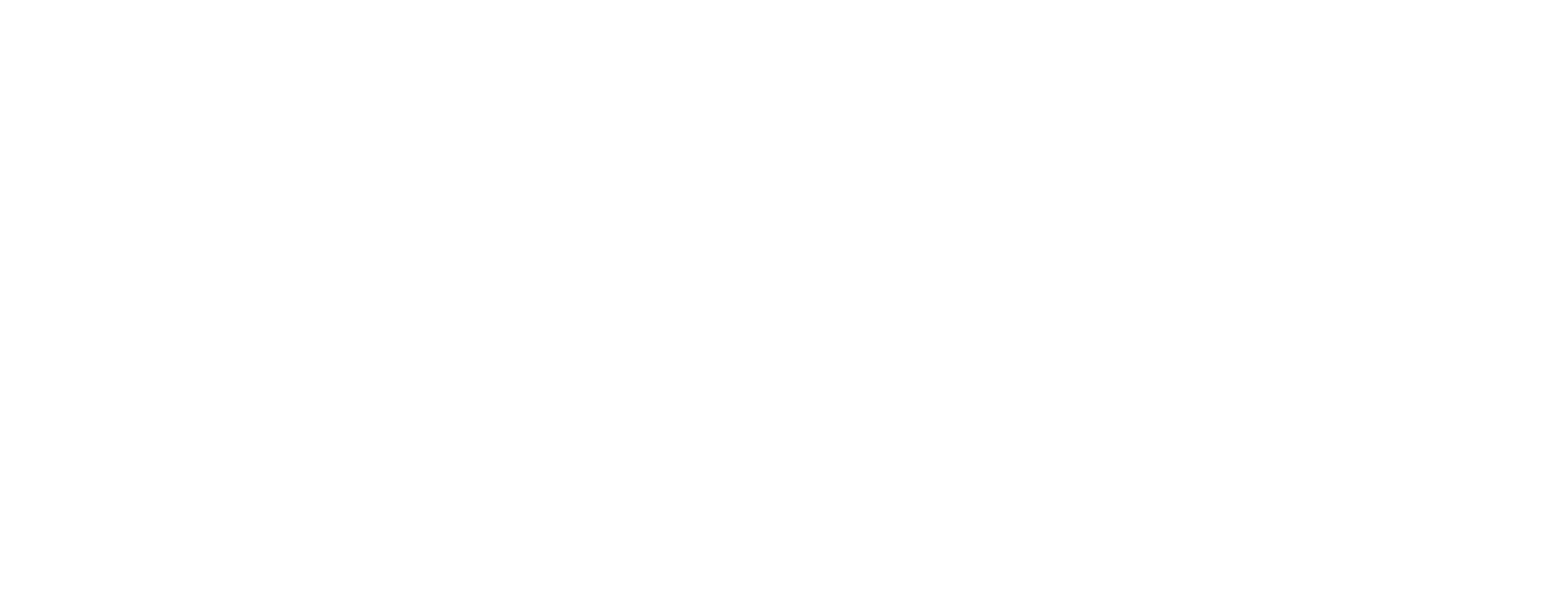اگر میخواهید از سلامت باتری لپ تاپ خود اطمینان حاصل کنید، میتوانید از راه حلهایی که در این مطلب آوردهایم، کمک بگیرید.
اقتصادسنج| اگر میخواهید از سلامت باتری لپ تاپ خود اطمینان حاصل کنید، میتوانید از راه حلهایی که در این مطلب آوردهایم، کمک بگیرید.
به گزارش گجت نیوز، هر چه بیشتر از لپ تاپ محبوبتان برای بازی یا کارهای روزمره استفاده کنید، بیشتر نگران عمر باتری آن میشوید. دلیلش این است که باتریها همیشه ظرفیت کامل خود را حفظ نمیکنند و ممکن است به مرور زمان ضعیف شوند. بنابراین، چگونه میتوانید از سلامت باتری لپ تاپ خود مطلع شوید و بفهمید که آیا نیاز به تعویض دارد یا خیر؟
ویندوز این کار را آسان کرده است. شما فقط باید با استفاده از Windows Terminal یا Windows PowerShell، یک گزارش سلامت باتری تهیه کنید و سپس آن را در فایلهای سیستمی خود پیدا کنید. همچنین میتوانید برنامهای را از فروشگاه مایکروسافت دانلود کنید که دادههای سلامت باتری را به روشی کاربرپسندانهتر برای شما نمایش دهد.
بررسی سلامت باتری لپ تاپ از طریق Windows Terminal
راه پیشنهادی برای مشاهده درصد سلامت باتری در ویندوز ۱۱، ایجاد گزارش سلامت باتری است. این کار با استفاده از Windows Terminal انجام میشود. این روش کمی فنیتر است، اما از آنجایی که دادههای خام را از سیستم شما استخراج میکند، یکی از مطمئنترین روشها نیز به شمار میرود. در ادامه نحوه ایجاد این گزارش را شرح میدهیم.
مرحله ۱: روی کلید استارت راست کلیک کرده و Terminal (Admin) را انتخاب کنید.
مرحله ۲: برای هر درخواست امنیتی Yes را فشار دهید. سپس کد دستوری زیر را تایپ کرده و Enter را بزنید.
powercfg /batteryreport /output “C:\battery-report.html
مرحله ۳: File Explorer را باز کنید. در نوار کناری روی This PC کلیک کرده و بعد Local Disk C را انتخاب کنید. حالا فایل battery-report.html را خواهید دید.
مرحله ۴: بعد از اینکه روی فایل گزارش دوبار کلیک کردید تا باز شود، چند مورد را مشاهده خواهید کرد. در قسمت بالای گزارش، اطلاعات مربوط به کامپیوتر شما نشان داده شده است. بخش Installed Batteries اطلاعاتی در مورد باتری و تعداد دفعات شارژ شدن آن را به شما نشان میدهد. نوشته زیر Cycle Count نشان دهنده تعداد دفعاتی است که باتری از ۱۰۰% به ۰% رسیده و دوباره به طور کامل شارژ شده است. تعداد چرخه زیاد نشان دهنده باتری ناسالم است.
همچنین باید به Design Capacity و Full Charge Capacity توجه کنید. Design Capacity حداکثر ظرفیت باتری شما را نشان میدهد. در تصویری که ما آوردهایم این مقدار ۵۶۳۱۰ میلی وات ساعت است. Full Charge Capacity میزان شارژ فعلی است که باتری شما میتواند نگه دارد. این مقدار به مرور زمان کاهش مییابد. در مثال ما، این مقدار به ۴۷۲۴۰ میلی وات ساعت کاهش یافته است. کاهش قابل توجه ظرفیت به این معنی است که باتری ممکن است رو به خرابی باشد.
مرحله ۵: اگر نگاهی به زیر بخش Recent Usage بیندازید، خواهید دید که لپ تاپ شما از زمان خرید تا به حال چگونه از باتری استفاده کرده است. زمان تخلیه باتری برای هر بار استفاده نمایش داده میشود. همچنین نموداری در پایین وجود دارد که به شما نشان میدهد انرژی باتری در طول زمان چگونه مصرف شده است. بخش Usage History در همین قسمت، چگونگی استفاده از باتری توسط سیستم را در طول زمان به شما نشان میدهد.
مرحله ۶: همچنین بخشی به نام Battery capacity history وجود دارد که نشان میدهد ظرفیت باتری به مرور زمان چگونه تغییر کرده است. این بخش نشان میدهد که چه کارهایی روی لپ تاپ خود انجام دادهاید که بر سلامت باتری آن تاثیر گذاشته است.
مرحله ۷: در نهایت، بخش Battery life estimates را داریم. بر اساس تمام عواملی که تا به حال به آنها اشاره کردیم، این بخش نشان میدهد باتری لپتاپ شما تا چه مدت دوام خواهد آورد. شما یک تخمین برای زمان نگهداری شارژ با ظرفیت فعلی و همچنین یک تخمین برای زمان نگهداری شارژ با ظرفیت طراحیشده اولیهای که در زمان خرید لپتاپ داشتید، دریافت میکنید.
بررسی سلامت باتری لپتاپ از طریق windows Powershell در ویندوز ۱۰
اگر همچنان از ویندوز ۱۰ استفاده میکنید، روند ایجاد گزارش باتری مشابه ویندوز ۱۱ است. با این حال، به جای Windows Terminal از Windows PowerShell استفاده خواهید کرد.
مرحله ۱: روی منوی استارت کلیک راست کرده و PowerShell را انتخاب کنید.
مرحله ۲: برای هر درخواست امنیتی روی Yes کلیک کنید. سپس پنجره آبی رنگ PowerShell ظاهر خواهد شد. کد دستوری زیر را در آن تایپ کرده و Enter را بزنید:
powercfg /batteryreport /output “C:\battery-report.html
مرحله ۳: برای پیدا کردن گزارش باتری File Explorer را باز کنید. در نوار کناری روی This PC کلیک کنید. سپس درایو Local Disk C را انتخاب کنید. در این درایو، یک فایل با نام «battery-report.html» را خواهید دید که گزارش باتری است.
مرحله ۴: به آمار باتری خود توجه کنید. ما آنها را در بخشهای بالاتر توضیح دادهایم.
بررسی سلامت باتری لپتاپ از طریق Pure Battery Analytics
اگر نمیخواهید دستورات فوق را اجرا کنید، میتوانید برنامهای را از Microsoft Store دانلود کرده تا به سلامت باتری لپ تاپ خود کمک کنید. برنامهای که ما در اینجا انتخاب کردهایم، برنامه Pure Battery Analytics است.
مرحله ا: برنامه Microsoft Store را در لپ تاپ خود اجرا کنید.
مرحله ۲: برنامه Pure Battery Analytics را جستجو کرده و بیابید. یا روی لینک دانلود برنامه کلیک کنید.
مرحله ۳: بعد از اجرای برنامه، به بخش Quick View توجه کنید. در اینجا Battery Design Capacity و Full Charge را مشاهده خواهید کرد. میزان شارژ کامل پایین، نشاندهنده باتری ناسالم است.
مرحله ۴: همچنین میتوانید با کلیک روی Analytics Section جزئیات بیشتری در مورد زمان باقیمانده از باتری و نحوه استفاده سیستم از آن ببینید. همچنین سطح تخلیه باتری battery depletion level نمایش داده میشود.